
먼저 body 영역에 간단하게 Container 위젯을 작성해본다.


margin
- margin을 통해 컨테이너의 바깥쪽 영역에 여백을 줄 수 있다.
padding
- padding을 통해 컨테이너의 안쪽 영역에 여백을 줄 수 있다.
- EdgeInsets.all(크기) : 모든 외부 면에 크기만큼의 여백을 준다.
- EdgeInsets.fromLTRB(크기, 크기, 크기, 크기) : 왼쪽(L), 위쪽(T), 오른쪽(R), 아래(B) 만큼의 여백을 준다.
- EdgeInsets.only(top:크기, bottom:크기, left:크기, right:크기) : 외부 면 중 원하는 부분에 원하는 크기만큼의 여백을 준다.




decoration: BoxDecoration()
- 하위 속성들은 BoxDecoration 아래에 작성하도록 한다.
- color : 색상을 지정할 수 있다.
decoration: BoxDecoration(
color: Colors.red,
),- image : 이미지를 지정할 수 있다. (DecorationImage 하위에 작성)
decoration: BoxDecoration(
color: Colors.red,
image: DecorationImage(
image: AssetImage(
'images/image.png'
)
)
),- border : 테두리를 지정할 수 있다.
decoration: BoxDecoration(
border: Border.all(
color: Colors.black,
style: BorderStyle.solid,
width: 10
)
),- shape : 모양을 바꿀 수 있다.(BoxShape)
decoration: BoxDecoration(
color: Colors.red,
shape: BoxShape.circle
),- borderRadius : 테두리에 곡률을 정할 수 있다.(BorderRadius)
decoration: BoxDecoration(
color: Colors.red,
borderRadius: BorderRadius.circular(10.0)
),- BorderRadius.vertical or horizontal : 테두리 곡률을 위 아래 혹은 좌우로 지정할 수 있다.
borderRadius: BorderRadius.vertical(
bottom: Radius.circular(30)
)- gradient : 박스에 그래디언트를 설정한다.
decoration: BoxDecoration(
color: Colors.red,
gradient: LinearGradient(
begin: Alignment.topLeft,
end: Alignment.bottomRight,
colors: [
Colors.red,
Colors.blue,
]
)
),- boxShadow : 박스 테두리쪽에 그림자를 지정할 수 있다.
decoration: BoxDecoration(
color: Colors.red,
boxShadow: [
BoxShadow(
color: Colors.grey,
blurRadius: 5.0,
spreadRadius: 3.0,
offset: Offset( // 오프셋을 통해 그림자 위치를 수정할 수 있다
3,
3,
)
),
],
),
박스의 위치 정렬
Center
- Container를 Center로 감싸면 박스가 화면 정중앙에 위치하게 된다.
body: Center(
child: Container(
width: 100,
height: 100,
color: Colors.blue,
),
),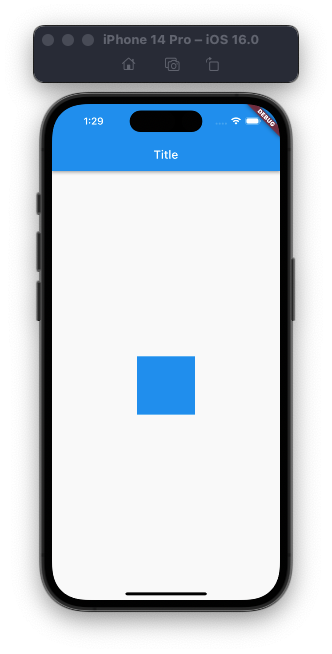
Align
- 하지만 위젯의 위치를 항상 정중앙에만 위치시킬 수는 없기 때문에 alignment를 사용하여 위젯의 위치를 원하는 곳에 정렬시킬 수 있다.
body: Align(
alignment: Alignment.topCenter,
child: Container(
width: 100,
height: 100,
color: Colors.blue,
),
),- bottomLeft : 하단 좌측
- bottomCenter : 하단 중앙
- bottomRight : 하단 우측
- centerLeft : 중단 좌측
- center : 중단 중앙
- centerRight : 중단 우측
- topLeft : 상단 좌측
- topCenter : 상단 중앙
- topRight : 상단 우측
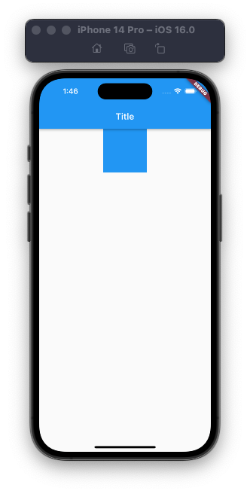
위젯의 길이를 화면에 꽉차게 적용시키고 싶을 때?
- width 혹은 height 값에 double.infinity를 적용시키면 된다.
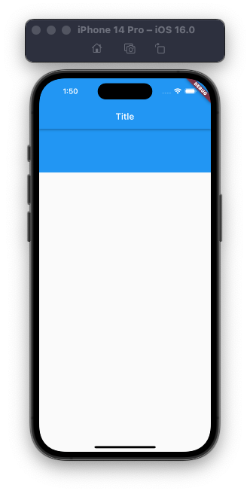
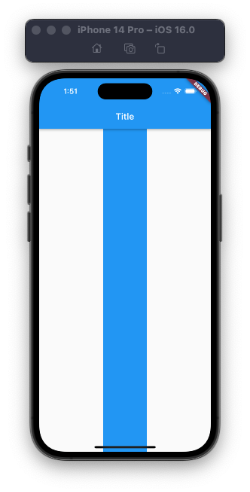
'Flutter' 카테고리의 다른 글
| [Flutter] AppBar 사용하기 (0) | 2022.11.09 |
|---|---|
| [Flutter] 버튼 디자인 (0) | 2022.10.31 |
| [Flutter] 텍스트 스타일 (0) | 2022.10.31 |
| [Flutter] 레이아웃 및 Scaffold (0) | 2022.10.31 |
| [Flutter] Flutter 기본 위젯 (0) | 2022.10.25 |