https://api.flutter.dev/flutter/material/AppBar-class.html
AppBar class - material library - Dart API
A Material Design app bar. An app bar consists of a toolbar and potentially other widgets, such as a TabBar and a FlexibleSpaceBar. App bars typically expose one or more common actions with IconButtons which are optionally followed by a PopupMenuButton for
api.flutter.dev

앱 상단에 위치하는 부분을 AppBar라고 한다. 보통은 좌측상단에 메뉴버튼이나 우측 상단에 여러가지 상호작용을 할 수 있는 아이콘이 배치돼 사용된다.
AppBar
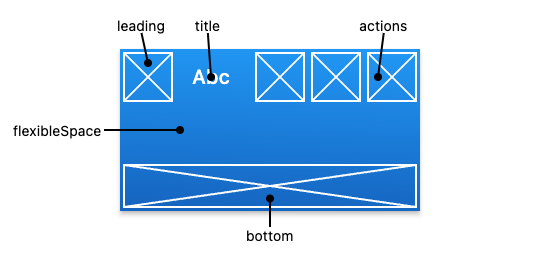
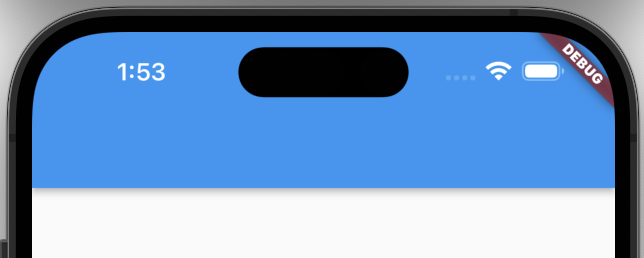
앱 상단에 위치하는 부분을 AppBar라고 한다. 보통은 좌측상단에 메뉴버튼이나 우측 상단에 여러가지 상호작용을 할 수 있는 아이콘이 배치돼 사용된다.
Flutter 문서에 따르면 AppBar는 leading, title, actions, flexibleSpace, bottom과 같이 크게 다섯가지 종류로 구분된다.
leading
왼쪽에 넣을 수 있는 아이콘이며 주로 메뉴로 사용된다.
@override
Widget build(BuildContext context) {
return MaterialApp(
home: Scaffold(
appBar: AppBar(
leading:
IconButton(onPressed: () {}, icon: Icon(Icons.menu)), // 왼쪽 메뉴버튼
),
));
}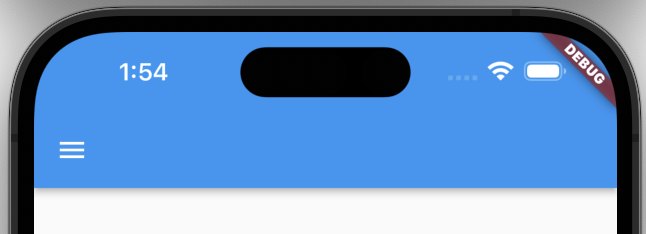
title
앱이나 페이지의 제목에 해당하는 텍스트 요소이다.
centerTitle속성을 True로 할 경우 타이틀 요소를 가운데로 정렬시킬 수 있다.
@override
Widget build(BuildContext context) {
return MaterialApp(
home: Scaffold(
appBar: AppBar(
leading:
IconButton(onPressed: () {}, icon: Icon(Icons.menu)), // 왼쪽 메뉴버튼
title: Text('타이틀'), // 타이틀
centerTitle: true, // 타이틀 텍스트를 가운데로 정렬 시킴
),
));
}
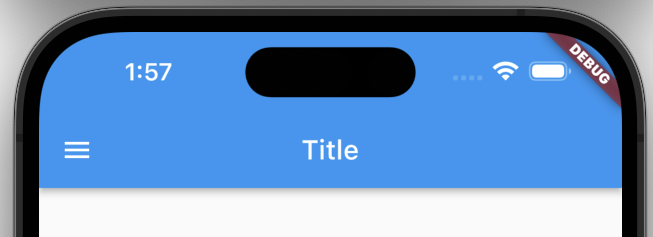
actions
actions는 우측 상단에 배치할 기능적인 요소의 아이콘들을 리스트의 형태로 배치한다.
@override
Widget build(BuildContext context) {
return MaterialApp(
home: Scaffold(
appBar: AppBar(
leading:
IconButton(onPressed: () {}, icon: Icon(Icons.menu)), // 왼쪽 메뉴버튼
title: Text('타이틀'), // 타이틀
centerTitle: true, // 타이틀 텍스트를 가운데로 정렬 시킴
actions: [
// 우측의 액션 버튼들
IconButton(onPressed: () {}, icon: Icon(Icons.refresh)),
IconButton(onPressed: () {}, icon: Icon(Icons.notifications))
],
),
));
}
기타 요소
backgroundColor : AppBar의 배경 색상
foregroundColor : AppBar 속 요소들의 색상
elevation : AppBar의 그림자 깊이
@override
Widget build(BuildContext context) {
return MaterialApp(
home: Scaffold(
appBar: AppBar(
leading:
IconButton(onPressed: () {}, icon: Icon(Icons.menu)), // 왼쪽 메뉴버튼
title: Text('타이틀'), // 타이틀
centerTitle: true, // 타이틀 텍스트를 가운데로 정렬 시킴
actions: [
// 우측의 액션 버튼들
IconButton(onPressed: () {}, icon: Icon(Icons.refresh)),
IconButton(onPressed: () {}, icon: Icon(Icons.notifications))
],
backgroundColor: Colors.red, // AppBar의 배경색상
foregroundColor: Color.fromARGB(255, 255, 214, 228), // AppBar속 요소들의 색상
elevation: 10, // AppBar의 그림자 깊이
),
));
}
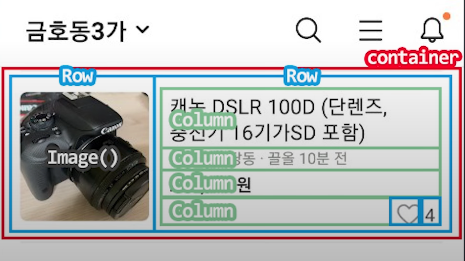
+ 레이아웃 혼자서도 잘짜는법
1. 예시(참고) 디자인 준비
2. 네모로 보이는건 네모 그리기
3. 바깥 네모부터 하나하나 위젯으로 만들기
4. 마무리 디자인(padding, color 등)
https://youtu.be/ShmXbPpmIMU?t=526
'Flutter' 카테고리의 다른 글
| [Flutter] UI 연습 (0) | 2022.11.14 |
|---|---|
| [Flutter] Flexible & Expanded 이해하기 (0) | 2022.11.09 |
| [Flutter] 버튼 디자인 (0) | 2022.10.31 |
| [Flutter] 텍스트 스타일 (0) | 2022.10.31 |
| [Flutter] 플러터 박스 디자인 (0) | 2022.10.31 |